Hello Zimbra Customers, Partners & Friends,
Has your email ever been hacked? Set up two-factor authentication (2FA) for an extra layer of security for your Zimbra account.
With 2FA enabled, you use your password and a code generated on your smartphone to log into your Zimbra account.
Enabling 2FA is easy. You’ll need access to your Zimbra account and your smartphone to complete the 2FA setup.
1. In Zimbra, click the gear menu.
2. Choose Settings > Accounts.
3. Select your account and click the Set up two-factor authentication.
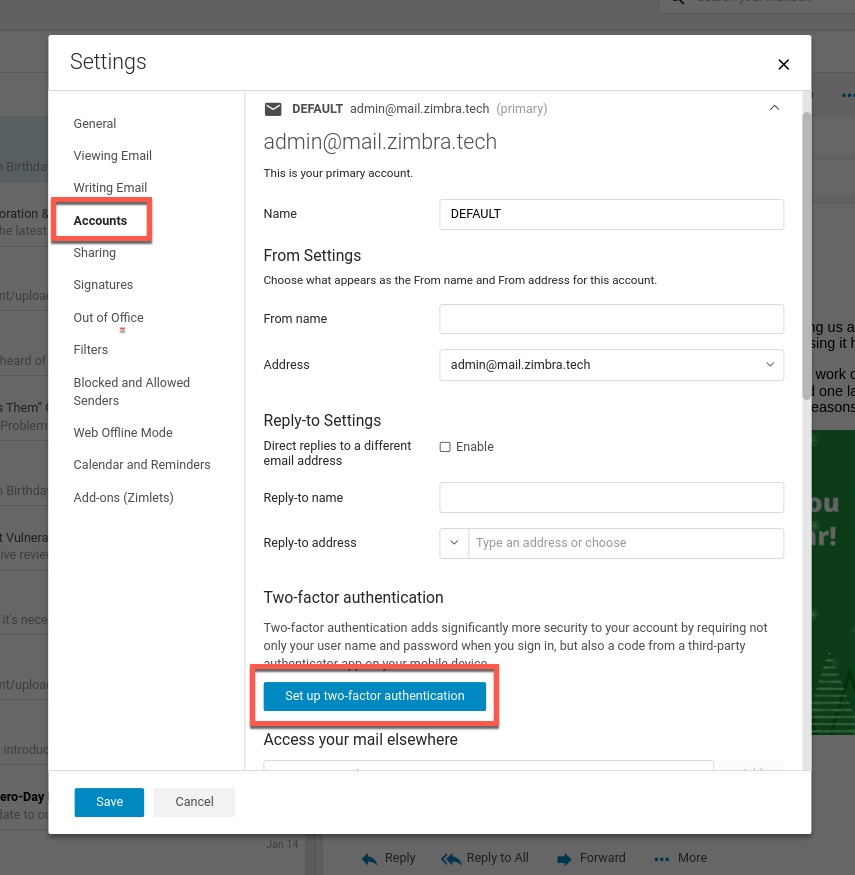
4. Enter your Zimbra password.
5. Click Set up two-factor authentication.
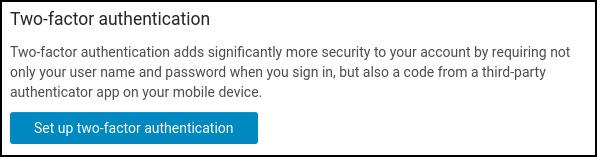
The next steps require your smartphone.
6. Click the URL to see the authentication applications available for your smartphone. Download the authentication application and install it on your smartphone. Click next.
7. Scan the code on the screen using the authentication app on your smart phone. Click Next.
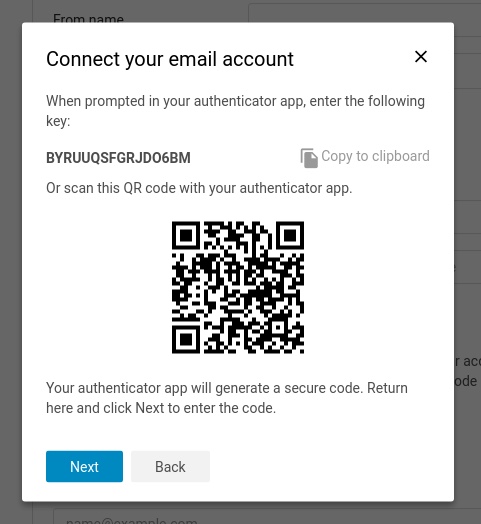
8. Enter the code provided on your smartphone. Click Verify to complete 2FA setup.
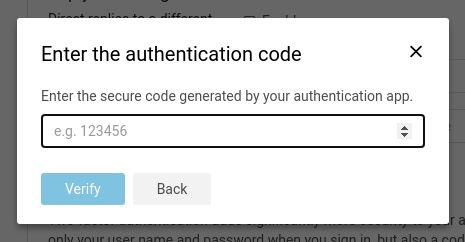
Success … You enabled 2FA for your Zimbra account!
Now, when you log into your Zimbra account, you will be prompted for a new code from the authentication app on your phone.
What if you don’t have your phone, or what if your phone runs out of batteries?
You have 10 one-time codes to use if you don’t have your phone available. Just click the “10 unused codes” link and print the 10 codes. Keep the codes handy, so they’re available when you need them.
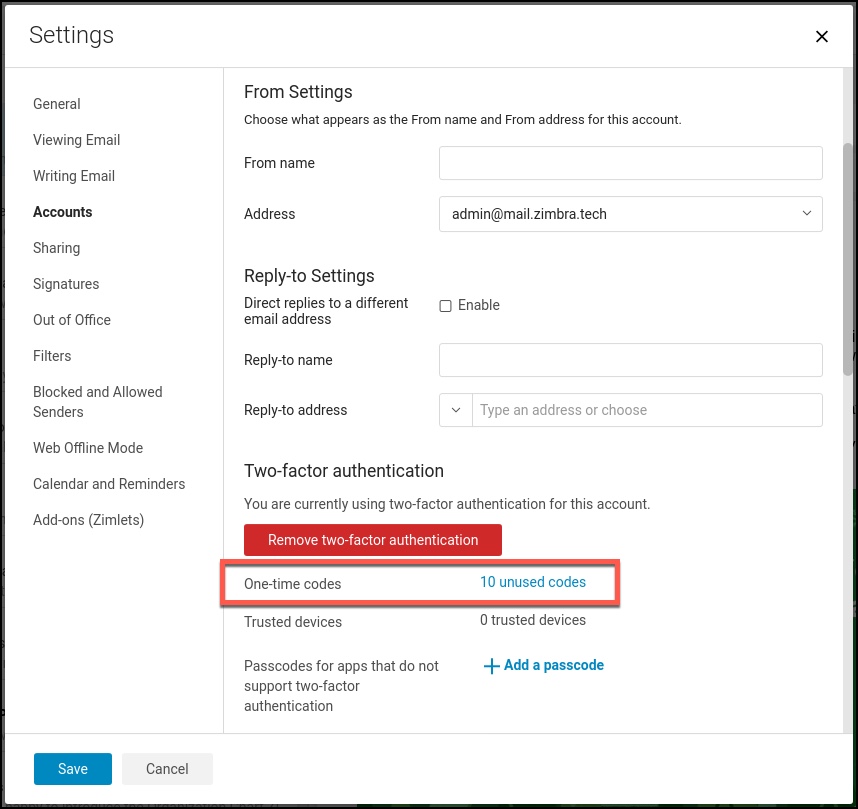
Note: If you don’t see the Set up two-factor authentication option in your Zimbra Preferences, your organization hasn’t enabled the 2FA feature. Please contact your System Administrator or email service provider for more information.
For administrators
To enable the Two-Factor authentication on the default class of service you can run from the command line as user zimbra:
zmprov mc default zimbraFeatureTwoFactorAuthAvailable TRUE
You can also enable Two-Factor authentication via the admin console web-ui, go to Configure -> Class of Service -> default -> Advanced and check Enable two-factor authentication. Don’t forget to click save.
Repeat these steps for all Classes of Service where you want to enable 2FA.
Further reading
- https://wiki.zimbra.com/wiki/Zimbra_Two-factor_authentication
- https://blog.zimbra.com/2019/04/power-tip-tuesday-zimbra-two-factor-authentication/
- https://www.zimbra.com/business-email-collaboration/secure-email-features/two-factor-authentication/
- https://wiki.zimbra.com/wiki/TOTPApps
Thanks,
Your Zimbra Friends & Colleagues

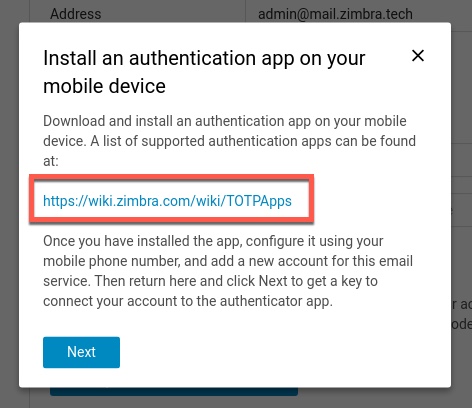
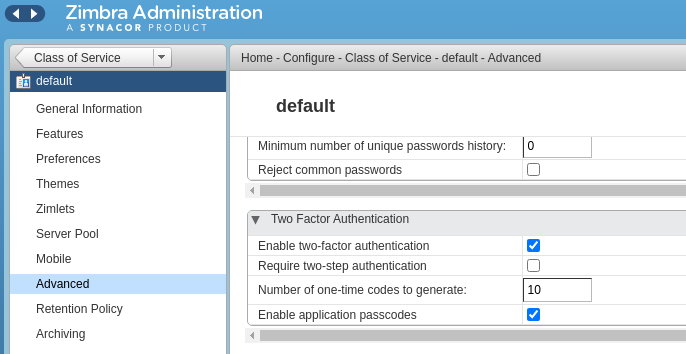
Barry,
Thank you for this post: Could you please add the link to TOTPApps clickable so we don’t have to type it?
Or put the link in Further reading:
https://wiki.zimbra.com/wiki/TOTPApps
Done!