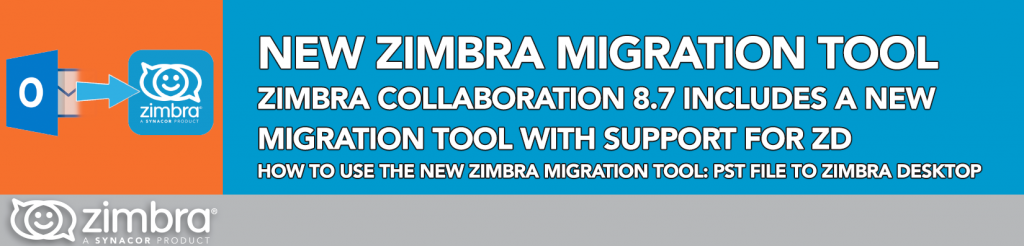 Hello, Everyone. On today’s blog I will answer the frequently asked question: How can I import a .pst file into my Zimbra Desktop?
Hello, Everyone. On today’s blog I will answer the frequently asked question: How can I import a .pst file into my Zimbra Desktop?
The answer is with the new Zimbra Migration Tool, included in Zimbra Collaboration 8.7 and above.
It doesn’t even need an installation, just extract and execute!
Identifying the .pst file to Import into Zimbra Desktop
To identify the .pst file to import into Zimbra Desktop, go to Control Panel > Mail > click Properties > click Data Files > and you will see the Location.
 If the file was not .pst, but .ost because you are using Active Sync, open Microsoft Outlook and go to File > Open & Export > Import/Export.
If the file was not .pst, but .ost because you are using Active Sync, open Microsoft Outlook and go to File > Open & Export > Import/Export.
Then select the second option called Export to a file.
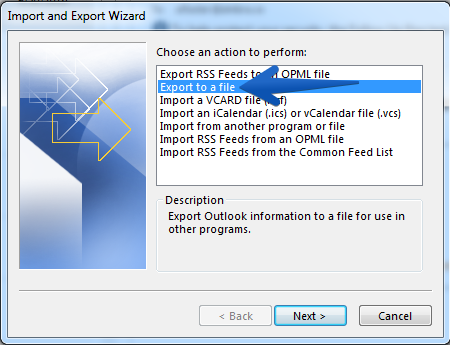 Select the second option called Outlook Data File (.pst).
Select the second option called Outlook Data File (.pst).
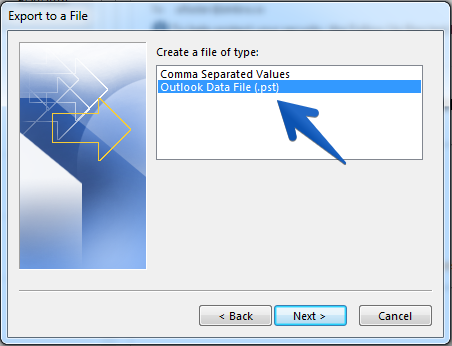 Click on the Top Account name and be sure you have selected Include subfolders.
Click on the Top Account name and be sure you have selected Include subfolders.
 Finally, select the location where you want to save the .pst file. It will ask for a password at the end. Add one if you want to increase the security.
Finally, select the location where you want to save the .pst file. It will ask for a password at the end. Add one if you want to increase the security.
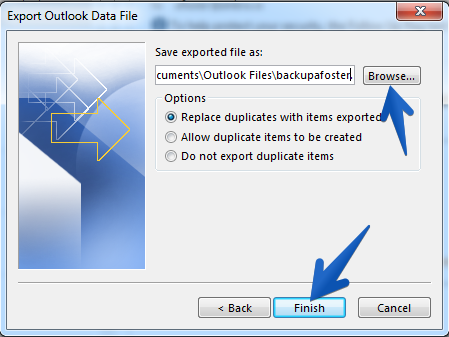 Go to the path selected on the previous screenshot, and you will see your .pst file.
Go to the path selected on the previous screenshot, and you will see your .pst file.
Importing a .pst file into Zimbra Desktop
Finally! We are ready to rock and to import our .pst file to our Zimbra Desktop. Remember, you will need the new tool called ZCS Migration Wizard for Exchange/PST:
Extract the file and execute Zimbra Migration — no installation needed! Choose the third option, Zimbra Desktop Migration
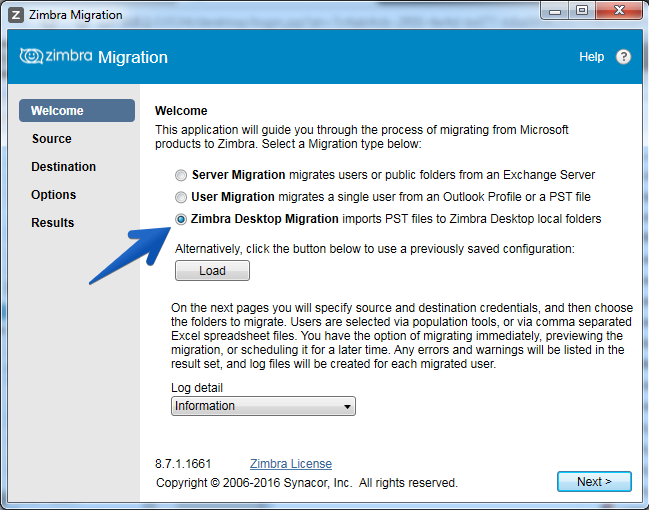 Select the .pst file, and click Next.
Select the .pst file, and click Next.
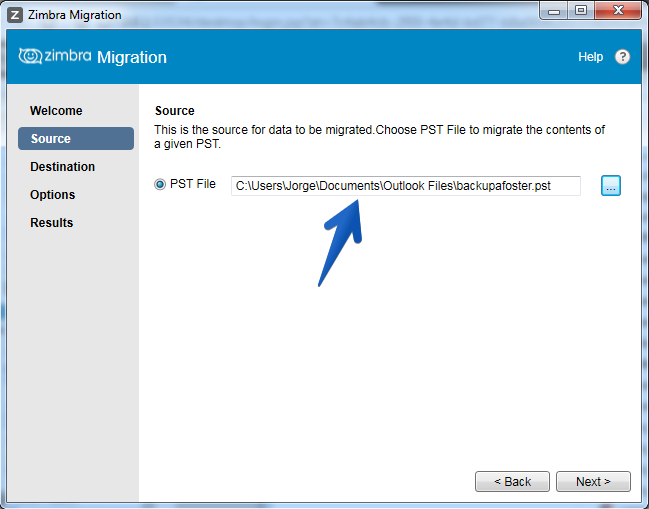 As usual, the Zimbra team did an excellent job, and you can select really granular options like Folders, import only items from a specific date, or even better, run incremental migrations, perfect for long migrations from old providers to Zimbra.
As usual, the Zimbra team did an excellent job, and you can select really granular options like Folders, import only items from a specific date, or even better, run incremental migrations, perfect for long migrations from old providers to Zimbra.
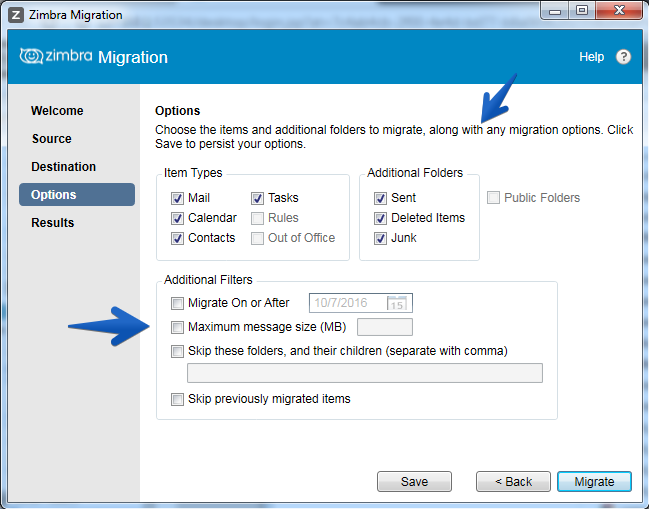 The process will start, and you will be able to see a real-time import process. You can even open the Log file to see the process in more depth.
The process will start, and you will be able to see a real-time import process. You can even open the Log file to see the process in more depth.
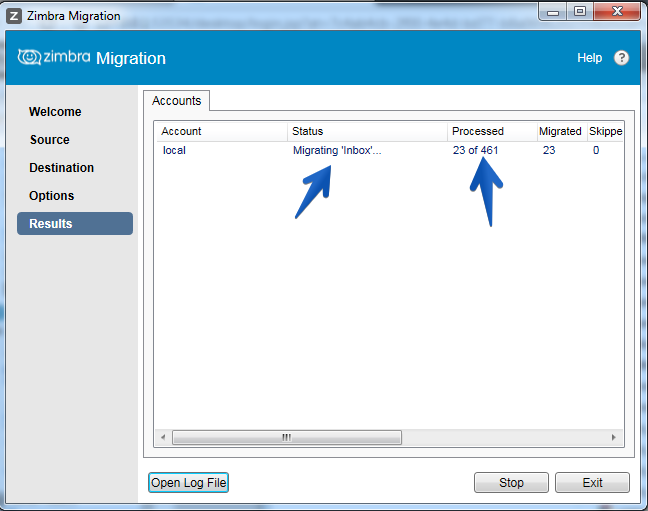 Once the process is finished, you will see a message saying Migration Complete, with an overview of all items migrated and those skipped due to errors or troubles while importing them.
Once the process is finished, you will see a message saying Migration Complete, with an overview of all items migrated and those skipped due to errors or troubles while importing them.
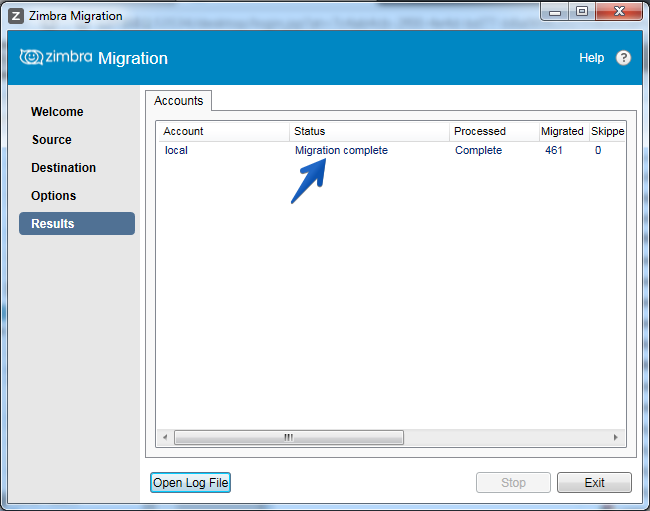 We open Zimbra Desktop, which will have all the imported data such as: Mail, Contacts, Calendar, Folders, Tasks, etc.
We open Zimbra Desktop, which will have all the imported data such as: Mail, Contacts, Calendar, Folders, Tasks, etc.
Mail and Tags
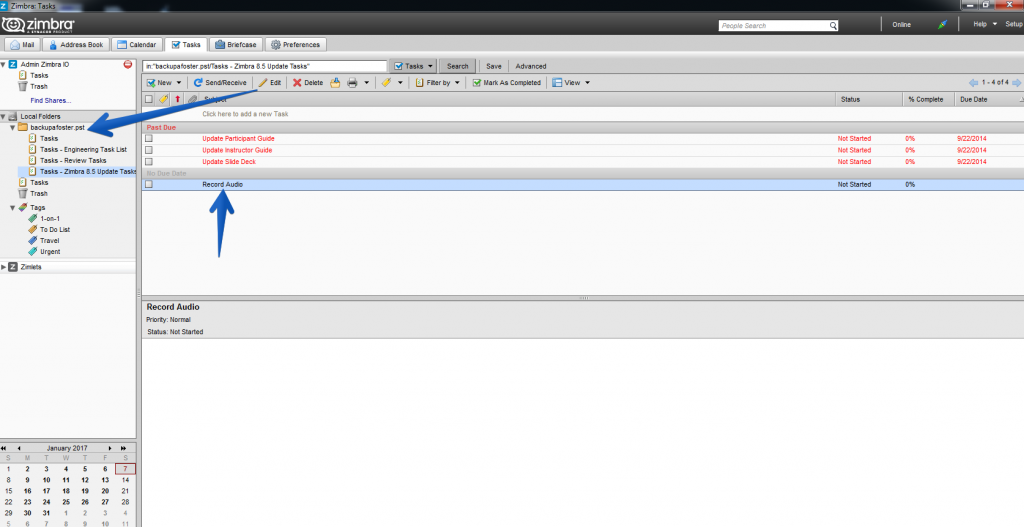 The last step, if you want to move the items from your local Zimbra Desktop to your Zimbra Collaboration account, is as easy as dragging and dropping the items from you Local folders to your account folders.
The last step, if you want to move the items from your local Zimbra Desktop to your Zimbra Collaboration account, is as easy as dragging and dropping the items from you Local folders to your account folders.
We hope you like the new Zimbra Migration Tool. Thank you to Navdeep for the heads up.

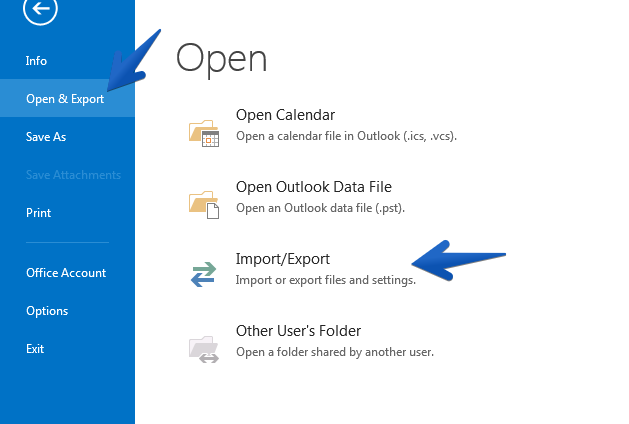
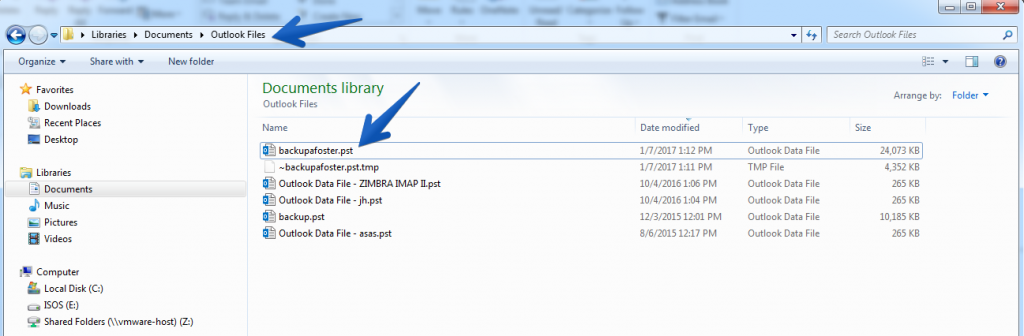

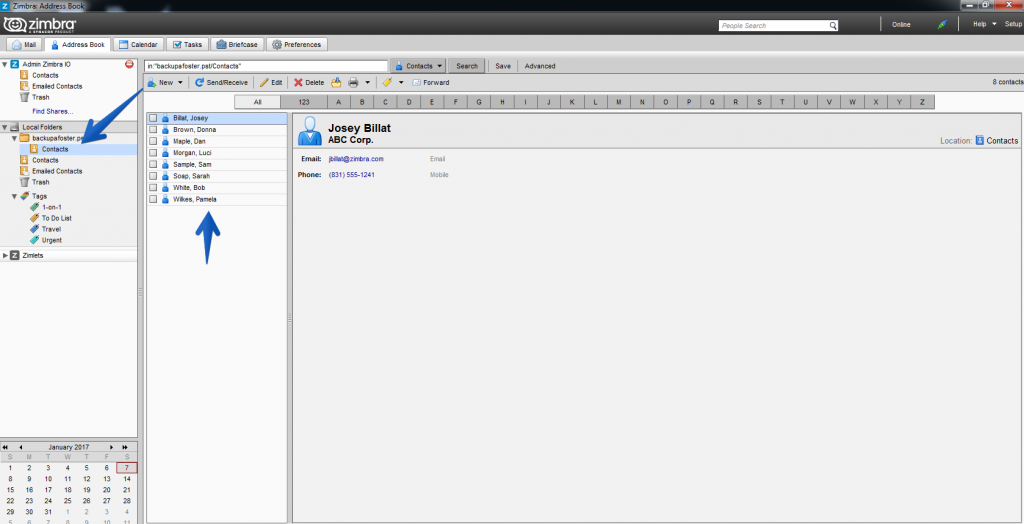
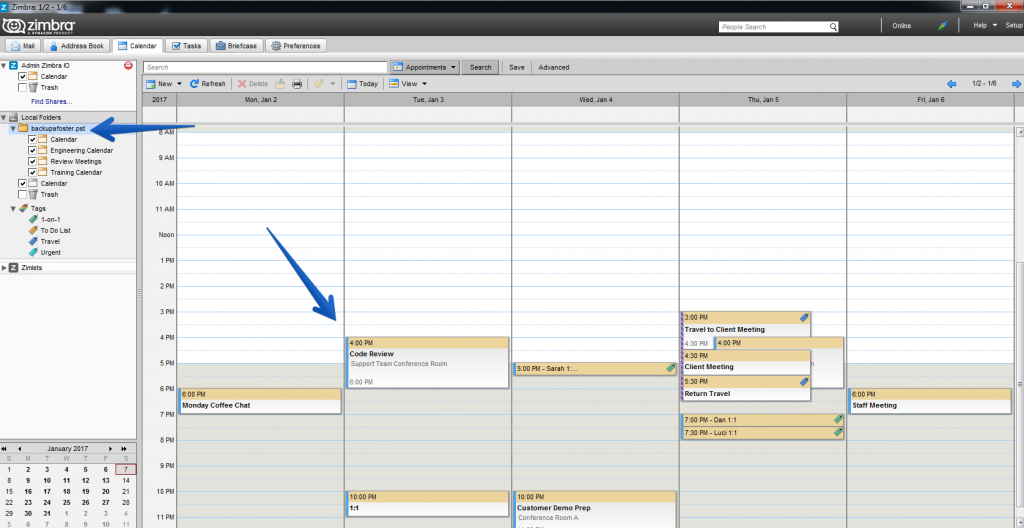
Comments are closed.